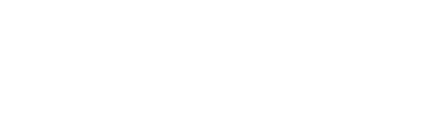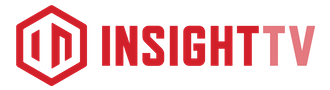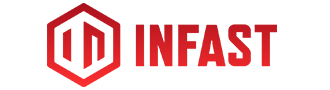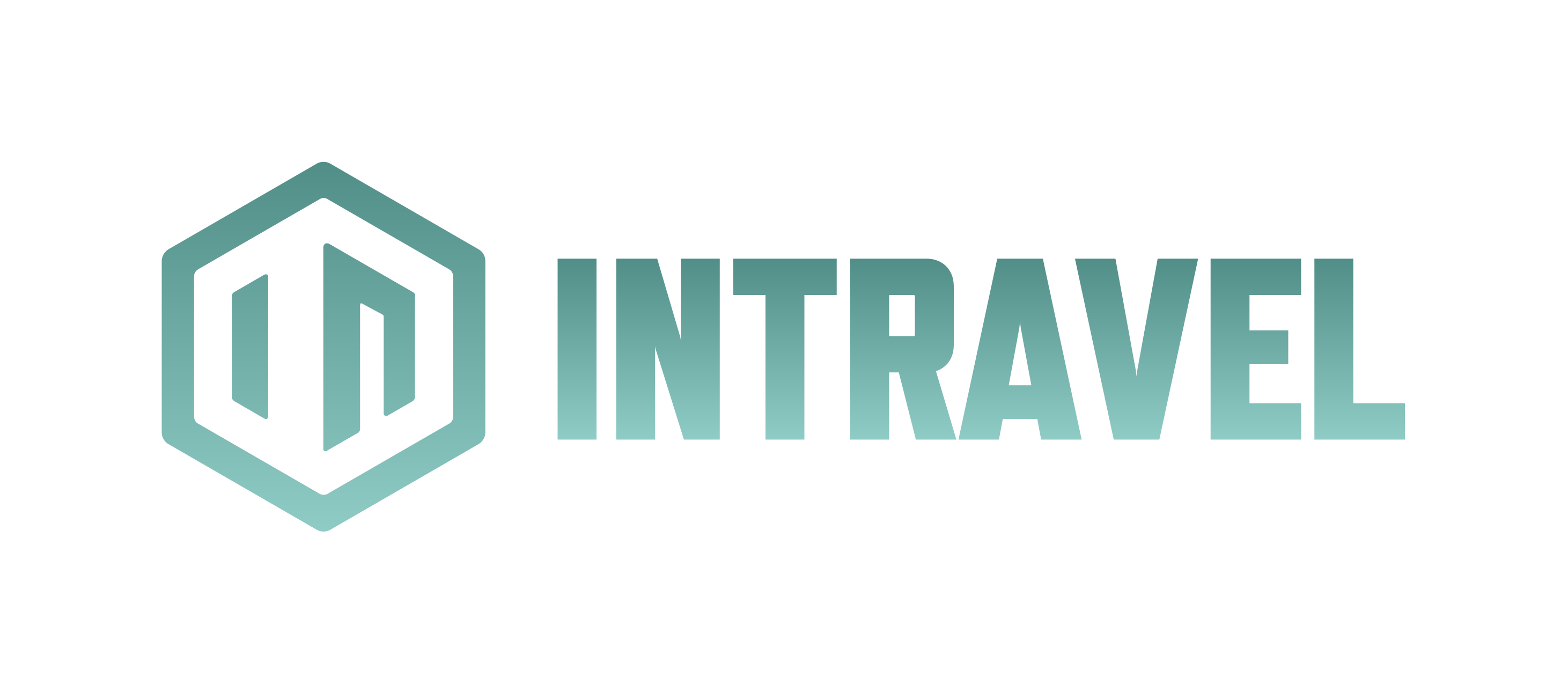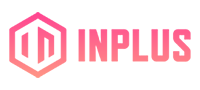FAQs
Based in Amsterdam, Insight TV is the leading Millennial and Gen-Z global broadcaster, distributor, and channel operator, and is available on over 178 platforms, across 56 Countries, in 12 languages. Focussed on real life, story-driven content across multiple genres and verticals. Insight TV aims to inspire and represent global audiences with a universal appeal. With offices in New York, Los Angeles, London, Dubai and Beijing, Insight TV has a global reach, influence and resources. Insight TV’s linear flagship channels include: INULTRA (4K UHD) and INPLUS (HD). as well as a suite of digital channels that include, INFAST (Lifestyle), INTROUBLE (Action & Sports), INWONDER (Science & Technology), INWILD (Nature & Wildlife co-venture with Off the Fence), and INSPOTLIGHT (Music & Lifestyle). Insight TV partners and works with the biggest brands and media in the world including: Red Bull, BBC, G2, Vice, BT Sport, Monster, Vans, Samsung, LG, and others to co-produce series filmed around the world. All content is filmed in vivid 4K UHD HDR and is available both in 4K UHD and HD to MVPDs, OTT, and mobile video platforms and our SVOD platform, IN.TV, that can be seen at watch.insight.tv.
A whole host of new features are now available for all Insight TV users. Whether it’s a brand new device that we’re available on, or a better user experience, we’ve got every base covered. We have a brand new website – https://watch.insight.tv/ – and our apps across all major devices are now updated. You’ll be able to download your favourite shows to watch offline, make in-app purchases, and receive push notifications. Just some of the brand new features available now on Insight TV.
You can now subscribe to Insight TV through our mobile apps. In just a few clicks, you can access our extensive library. Easy and fast. Of course, once you subscribe, you can login and watch us across all your devices. In app purchases aren’t currently supported by Amazon TV but stay tuned. We’ll have updates for you as soon as we know more.
Ping! Push notifications have finally arrived! We will notify you whenever new movies and episodes come out, and when live events will be broadcast, so that you don’t miss a beat. Don’t forget to turn on Push Notifications once you have upgraded to our new app.
All of our apps support English language for now, but rest assured, we are working hard on bringing multiple languages to you.
Watch anytime, anywhere on any device. For more information about all the ways to watch click the link here: https://join.insight.tv/ways-to-watch/
You can stay updated on all the latest news and updates via our email newsletters. Subscribe today to start receiving news regarding all of our shows and new releases!
Insight TV is also available across all the major social media platforms, including Facebook, Instagram, YouTube, Twitter and LinkedIn. On these channels you will find exclusive behind-the-scenes content, along with the opportunity to interact with our show talent and take a sneak peek into new and upcoming shows! You’ll also find amazing never-before-seen content and all of the trailers and clips for our shows!
You can find all the links to our social media channels below:
FOLLOW us on Facebook here: https://www.facebook.com/WatchInsightTV/
FOLLOW us on Instagram here: https://www.instagram.com/watchinsighttv/
FOLLOW us on Twitter here: https://twitter.com/WatchInsightTV
SUBSCRIBE to us on YouTube here: https://www.youtube.com/insighttv
FOLLOW us on LinkedIn here: https://www.linkedin.com/company/insighttv/
SUBSCRIBING
Subscriptions get charged on the same day each month that you have subscribed. For example, if you first subscribed on March 15th, you would next be charged on April 15th.
Search the Help Center to find answers or, if you’re still having trouble, contact us.
- Make sure you are logged out of any account within the app.
- On the main sign-in screen, tap the “Restore iTunes subscription” or “Link to an existing iTunes subscription” option in the iOS app, or “Link your existing Google Play subscription” for Android. It will appear at the very bottom of the screen.
- Log in to your account within the app.
- On the bottom right of your app, tap the Profile tab.
- Under Subscription Settings, tap on the “Subscribe To” link
- On the screen that slides up with our plans, tap on Restore Purchase at the bottom

- If you do not see a success indicator after going through these steps, please contact support.Search the Help Center to find answers or, if you’re still having trouble, contact us.
-
In the video player: While watching a video on its video page, mouse over the video player and a button will appear in the upper right-hand corner. Click the Add to my list button to add it.

-
From the video collection listing: Mouse over the video you want to add in the list and click the Add to my list icon that appears in the upper right.

Your list will appear on the main Browse page page after you have videos saved so you can access and watch quickly. Note: If you ever cancel your subscription and then resubscribe with the same email, your watch list will remain intact.
If you’ve received a gift, here are the steps to redeem:
- You should receive an e-mail from [email protected]; Don’t see it? Be sure to check your filters or spam folder!
- Select Redeem your free copy
- You will be re-directed to the site where you can create your account – Click Redeem Now
- Have an account already? Simply go to Log in at the top of the checkout and redeem the code.
- You’ll receive an email with your receipt, but don’t worry you were not charged!
- Select Start watching to get started!
You are not required to have a credit card on file for the remainder of your gift.
For subscriptions: Loved our content? At any point of your gift duration, you can update your billing information before the gift expiration which will auto-renew!
Search the Help Center to find answers or, if you’re still having trouble, contact us.
Beginning September 1, 2020, depending on your location, we will be collecting local tax or VAT as part of your purchase. Below are some common questions you may have regarding tax collection:
- Which purchased will be taxed?
- How is the amount determined?
- Where can I see how much in tax I have to pay?
- What do I do if I’m exempt from taxes?
- Which US states do you collect tax from?
- Which Canadian provinces do you collect tax from?
- Which countries do you collect VAT or tax from?
Which purchases will be taxed?
Tax and VAT are collected on all transactions, including initial subscription purchases, subscription renewals, video sales, and video rentals. If you see a tax subtotal then you are in a region where we are legally required to collect and remit tax (listed below).
How is the amount determined?
Tax rates can vary by location and are based on the rates applicable at the time you are charged. These amounts can change over time with local tax requirements.
Where can I see how much in tax I have to pay?
It is not possible to view your tax rate if your subscription will be renewing. However, taxes in the U.S. generally vary between 4.5% and 10%. If you’re making a first-time purchase, you will see your tax rate on the checkout page, which will list the taxes being charged before you purchase, as well as on the receipts that are emailed to you. You can also see this by navigating to the menu in the upper right corner, select Settings > Purchases.
What do I do if I’m exempt from taxes?
If you represent a non-profit organization in the U.S., or are a business entity with a VAT ID, we ask that you first purchase and pay the taxes/VAT and then contact our support team letting us know you are exempt. We will request your tax exemption certificate or VAT ID for verification.
Our team will refund the tax and mark your account exempt for future purchases. We will provide an invoice reflecting the refunded taxes upon request.
Which US states do you collect tax from?
US customers located in the following states will see tax charged with their purchase:
- Alabama
- Arkansas
- Arizona
- Colorado
- Connecticut
- Washington, D.C.
- Florida*
- Hawaii
- Iowa
- Indiana
- Kentucky
- Maryland
- Minnesota
- North Carolina
- New Jersey
- New Mexico
- Ohio
- Pennsylvania
- Rhode Island
- South Carolina
- South Dakota
- Tennessee
- Texas
- Utah
- Washington
- West Virginia
- Wisconsin
*Florida collects CST on the local and state level, which can have rates of up to 8-14% depending on your local jurisdiction.
Which Canadian provinces do you collect tax from?
Customers based in all Canadian provinces and territories will have tax included in their purchase; please note these are subject to change per local tax laws.
- Alberta
- British Columbia
- Calgary
- Manitoba
- New Brunswick
- Newfoundland & Labrador
- Northwest Territories
- Nova Scotia
- Nunavut
- Ontario
- Prince Edward Island
- Quebec
- Saskatchewan
- Yukon
Which countries do you collect VAT or tax from?
Customers in the following countries will see tax charged with your purchase:
- Australia
- Austria
- Bahrain
- Belarus
- Belgium
- Bulgaria
- Chile
- Colombia
- Croatia
- Cyprus
- Czech Republic
- Georgia
- Germany
- Denmark
- Estonia
- Finland
- France
- Greece
- Hungary
- Iceland
- India
- Ireland
- Italy
- Japan
- Kazakhstan
- Latvia
- Lithuania
- Luxembourg
- Malaysia
- Malta
- Moldova
- Netherlands
- New Zealand
- Nigeria
- Norway
- Poland
- Portugal
- Romania
- Russia
- Saudi Arabia
- Serbia
- Singapore
- Slovakia
- Slovenia
- South Africa
- South Korea
- Spain
- Sweden
- Switzerland
- Taiwan
- Tajikistan
- Thailand
- Turkey
- United Arab Emirates
- United Kingdom
- Uzbekistan
You can redeem a code on the video or subscription’s checkout page.
- Enter your email address.
- Add your payment details, type in the correct code and then click on Apply.
- If the code was for a free copy, you will be able to complete the purchase and watch it immediately. If the code was for a discount, you will need to enter your payment info to complete the payment.
Note that not all codes are available to every type of customer. Some codes are only available for new subscribers, while others are only available for existing subscribers; some may be available for both new and current subscribers. Also, please note that some codes are for monthly subscriptions only while others may be for annual subscriptions.
Please note that at this time our system does not allow two promo codes at once, however, once the existing promotion expires you should be able to redeem the new promo code.
If you are a current subscriber, you can apply a promo code by going to your billing tab in your account settings, and then clicking on “Promotions or gift.”
You can also switch from the annual to monthly rate (and vice versa) and apply your promo without having to cancel your subscription.
You will not be able to apply a promo while the subscription is set to cancel, so if you are running into any issues please double-check that the subscription is not set to cancel first. Promos also cannot be applied while you are on an active promo.
If you choose to pause your subscription at any time, the paused months will not count against the promo’s allowed duration. So if you use a 3-month promo and pause for a month in that time period, that paused month will not apply to the 3-month count.
If you have a monthly subscription and want to change to an annual subscription plan to apply a promo code (or vice versa), follow these steps:
- Go to the billing and subscription settings tab and click on “Manage Subscription” to switch your billing frequency. You won’t be able to apply the promo code until you do this.
- Then go back to your billing and subscription settings and click on “Promotions and gift.”
- Apply the Promo code in the Promotions field.
- Click the Confirm button to review and apply the offer details.
You can also switch from the annual to monthly rate and apply your promo without having to cancel your subscription.
Search the Help Center to find answers or, if you’re still having trouble, contact us.
If you have a monthly or annual subscription and want to change to the other one (in the event that it’s available), you can do so on the billing and subscriptions tab from your account settings:
- Navigate to billing and subscriptions
- Click on Manage Subscription
- Select your desired subscription frequency.
- You’ll see an alert to confirm. Click Confirm.
You will be charged the new rate on the next monthly billing cycle for your account.
Search the Help Center to find answers or, if you’re still having trouble, contact us.
The steps to cancel will depend on how you initially signed up.
- If you signed up within an Apple iOS or Apple TV app, follow the steps here: https://support.apple.com/en-us/HT202039
- If you signed up within a Google Play/Android app, follow the steps here: https://support.google.com/googleplay/answer/7018481
- If you signed up within the Roku channel, follow the steps here: https://support.roku.com/article/208756478-how-do-i-manage-or-cancel-a-subscription
- If you signed up with Amazon, follow the steps here: https://www.amazon.com/gp/help/customer/display.html?nodeId=GDT2SXJJ7K49JKYE
If you signed up on the website, you can cancel your subscription by logging into your account and following the steps below.
Note: If you signed up and paid on the website, you can only cancel via the website (and not via apps).
- Navigate to the settings menu in the top right corner of the screen and select ‘Manage subscription’.
- Click Manage Subscription within the Billing and Subscription settings
- Then click on the “cancel subscription” option:
- This pop-up will appear. Choose an option and then select Continue.
- Note that choosing a Pause option will put a halt on your automatic renewal for the selected amount of time.
- If you no longer wish to be charged at all, choose No thanks, I want to cancel, then select Continue.
- You will then see a short, optional survey. To finalize the cancelation, select Confirm Cancellation.
You will see a confirmation window indicating your subscription has been canceled.
You will also receive an email confirmation. If you did not receive a confirmation, double-check that your subscription shows as ‘Canceled’ in your settings. When you cancel, your video access will exist until the next charging cycle, but you will not be further charged.
Note: If you’re unable to see those options on the Manage subscription settings page or otherwise have trouble managing your subscription, contact us and provide the last four digits of the card currently being charged or the email registered in the account and we’ll be able to help you further.
Monthly subscriptions can be paused for one, two, or three months at a time. During this time you will not be charged but you will also not have access to watch our videos.
Please note that you can only pause your subscription if you purchased via our website. Also, it’s not possible to pause an annual subscription.
To Pause your subscription:
- Click on your circular profile icon in the top right corner of the screen and select Manage subscription.
- Click Manage Subscription within the Billing and Subscription settings
- Click on the Pause option:
The pause will take effect at the time of your next billing date. You will then be charged at the end of the pause period.
Note that if you subscribed via a promo code, pausing will not cause you to lose any unused time in the promo. Promotions expire at the time of renewal, at which point we check if the number of months since the promotion was applied matches the duration specified on the promotion. Since a subscription is not renewing at the time it is paused, those paused months will not count against the promo code.
You can unpause your subscription at any time in the middle of a pause period. If you unpause your account early, you will be charged on the date you make the adjustment, and a new billing cycle will start from that date.
You can gift your favorite subscription networks to others. Your gift never expires, provided that the content remains available for purchase. Here how to buy a gift subscription.
- Head to the checkout page of the subscription network.
- On the left side, open the Gift this subscription drop-down menu and select how much time of the subscription you wish to gift.
- On the right side, enter your email, your recipient’s email, a gift message, and the delivery date.
- Enter your payment information.
- Click Complete purchase at the bottom.
If you already have a subscription and are logged in, you can also find a link to purchase a gift from your billing settings.
Please note that when you gift a subscription, it’s not possible to apply a promo code. Free trial periods are also not included.
Additionally, gift subscriptions cannot be applied to an existing account.
Search the Help Center to find answers or, if you’re still having trouble, contact us.
USING THE IOS APP
To change the Insight TV app settings, click the menu icon, and then Settings. You can change the following settings:
- Display Name – This is your display name on Insight TV.
- Video Sync Settings – This is the maximum video resolution you want to sync to your device using Offline Syncing. 540p is the smallest file size and 1080p is the largest.
- Sync over Wifi only – This toggle lets you choose if you want to offline sync over wifi only or also over network data.
- Continuous Playback – Toggle this ON if you want videos to continue playing after the previous one finishes.
Search the Help Center to find answers or, if you’re still having trouble, contact us.
If you subscribed via the Insight TV iOS app and want to cancel, you have to do so manually. Follow these instructions from Apple: https://support.apple.com/en-us/HT202039#iOS.
Note: We are not able to cancel this for you. You must do it from your device.
Search the Help Center to find answers or, if you’re still having trouble, contact us.
If you purchased via the App Store or Google Play and noticed you were charged in your local currency rather than the displayed USD price, this is due to the payment method attached to the account on that app store.
When you purchase via the app, the transaction is handled by the platform you are using (Apple, Google, etc.). The currency shown is based on the payment method you use on that account rather than your current location. For example, if you have a UK credit card connected to your Apple ID, then you will see UK apps and prices displayed in GBP, even if you are located in the US.
Note that the app store may take the displayed USD price and convert it to your local currency, but they may not use the current exchange rate.
Search the Help Center to find answers or, if you’re still having trouble, contact us.
If you are not already a subscriber and want to subscribe to Insight TV with your Apple account in the Insight TV app, follow these steps:
- Download the Insight TV iOS app on your iPhone or iPad.
- Open the app and tap Log in or Start Free Trial.
- Select how you want to be billed: Monthly or Yearly (when available).
- You may be prompted to confirm the purchase.
- Once confirmed, create your account by entering your name, email address, and create a password (enter your Apple account email address if you have one). Then tap Join.
- You can then start watching. You will receive an Apple receipt and an email that will allow you to watch on any device.
Note: If you have a promo code, you should purchase via our website rather than via the app. Unfortunately, app purchases do not support our promo codes.
If you need to manage your subscription options or unsubscribe, please see Apple’s instructions on how to do so: https://support.apple.com/en-us/HT202039
Note: This is also a good alternative if you would rather use PayPal as your payment method rather than a credit or debit card. Learn more about connecting PayPal to iTunes.
Search the Help Center to find answers or, if you’re still having trouble, contact us.
- Launch the iOS app and open a video. Tap the screen so that the player controls appear. If you see the Chromecast
icon in the lower right of the screen, you will be able to Chromecast the video.

- Tap the Chromecast icon. You may see a prompt requesting access for the app to your local network. You will need
to select OK; if you tap the X, you will not be able to Chromecast and this prompt will not appear again unless you
reinstall or update the app.

You can always adjust this setting later by going to your device’s Settings, scroll down and select Insight TV, and toggle the Local Network setting. - Once you are successfully Chromecasting, the video will appear on the screen. On your iOS device, you will see
‘Chromecast’ where the video normally appears.

- To pause, fast forward, or rewind, tap the phone screen and use the player controls within the app.

Note: When Chromecasting, you will not be able to use the player controls that appear on your iOS device’s lock screen. You would need to unlock your phone and use the controls within the app.

- To disconnect from Chromecast, tap the Chromecast icon within the player, then tap Disconnect from
Device in the menu that appears.

Control captions when casting
Captions, if available, can be controlled directly within the player in the app when you are casting. They cannot be controlled on the TV screen.
You can AirPlay from the player in the Insight TV iOS app directly to your Apple TV device.
- Open the app and navigate to the video you want to watch.
- Tap the screen so that the player options appear.
- Tap the AirPlay icon on the bottom of the player. It looks like this:

- A window will open with a list of devices. Tap the desired destination device.
- The video will begin playing on the TV, and the player in the app will indicate that AirPlay is on.

When AirPlaying via this method, you can access the player controls (pause, rewind, fast-forward, etc.) within the player in the app or via the AppleTV remote.
To stop AirPlaying, tap the AirPlay icon within the player controls on the app, then tap the connected device to de-select it. Alternatively, you can press the menu button on your Apple TV remote.
Search the Help Center to find answers or, if you’re still having trouble, contact us.
If you’re experiencing buffering or simply want to reduce the amount of data or bandwidth required to watch Insight TV, you can reduce the video quality used by default in the Insight TV app.
Open the Insight TV app, then navigate to Profile > Playback settings > Stream quality. Here you can select your preferred resolution; lower resolutions will be lower in video quality but will reduce the amount of data required to playback.
Search the Help Center to find answers or, if you’re still having trouble, contact us.
Sometimes when you sign up on the iOS or Android app, it won’t recognize you as a subscriber right away. If this is happening for you, please try the following steps to connect it to your app subscription:
If you are not able to log in to your app after you’ve subscribed, proceed with the following:
- Make sure you are logged out of any account within the app.
- On the main sign-in screen, tap the “Restore iTunes subscription” or “Link to an existing iTunes subscription” option in the iOS app, or “Link your existing Google Play subscription” for Android. It will appear at the very bottom of the screen.
Note: Do not attempt to log in; you need to be signed out for these steps to work.
If you are able to log in but aren’t able to access any content (i.e. the videos do not play, or you’re seeing a lock symbol on the videos):
- Log in to your account within the app.
- On the bottom right of your app, tap the Profile tab.
- Under Subscription Settings, tap on the “Subscribe To” link
- On the screen that slides up with our plans, tap on Restore Purchase at the bottom

- If you do not see a success indicator after going through these steps, please contact support.
Search the Help Center to find answers or, if you’re still having trouble, contact us.
If you are having issues using the iOS or Android app, the following steps clear up most issues:
- Log out of the app, restart your device, and log back into the app.
If that doesn’t resolve the issue:
- Exit the app, turn your device’s Wi-Fi off then on, and open the app again.
- Check if there is an update for the app (via the iTunes App Store or Google Play Store).
If updating your app doesn’t resolve the issue:
- Try uninstalling the app and downloading it again.
- Also, make sure your device’s OS version is compatible with our app:
- For iOS, the OS version must be 12.0 or higher.
- For Android, it must be 5.0 or higher.
Search the Help Center to find answers or, if you’re still having trouble, contact us.
In order to enable the auto-play for the VOD files within your app, please follow these steps:
- Go to the main menu of Insight TV app.
- Select “Settings“.
- Select “Playback“.
- Enable “Autoplay next video“.
Please note that if you’re using the Insight TV app on multiple devices, you’ll need to update this setting on each device.
Search the Help Center to find answers or, if you’re still having trouble, contact us.
If you are a subscriber and want to watch on your iPhone or iPad with Insight TV, make sure you are running iOS 12 or higher. Then you can follow these steps:
- Download the Insight TV iOS app on your iPhone or iPad.
- Open the app and tap Sign In.
- Enter your email address and tap Continue.
- You will then be sent a sign-in email to your email inbox. You can open this email on your iOS device or on a separate device. NOTE: If you have trouble with the link on the same device, try clicking the link in your email on a separate device to log in.
- Click the Sign In link within that email and the iOS app will refresh and log you in to watch!
If you have a password, try these steps to login:
- Download the Insight TV iOS app on your iPhone or iPad.
- Open the app and tap Sign In.
- Enter your email address and tap Continue.
- On the next page, enter your password and click Sign In.
- If successful, you will be logged in to watch.
- If not successful, you can reset or set a password to login on that page, or use the email link method above.
Search the Help Center to find answers or, if you’re still having trouble, contact us.
At this time, our apps offer support for localisation in English, French, German, Spanish, Portuguese, Japanese and Korean.
The language that will be seen depends on your device settings. If you change the language on your device, the app will follow suit.
This cannot be controlled individually within the app settings at this time.
Search the Help Center to find answers or, if you’re still having trouble, contact us.
- Open your app.
- If you haven’t yet, log in.
- Navigate to Library on the bottom of the page.
- Your purchases should be under the Purchases tab.
- Open your app.
- If you haven’t yet, log in.
- Scroll down to Library.
- Your purchases should be under your My List row.
Search the Help Center to find answers or, if you’re still having trouble, contact us.
If you want to watch a video when you aren’t connected to Wi-Fi or your cell network, you can choose to sync (download) videos to your iPhone or iPad using the Insight TV app. This is a great tool when watching on an airplane or other places without a Wi-Fi or cellular network connection.
- Download and open the Insight TV app on your iPhone or iPad.
- Navigate to the video you want to sync/download within the app.
- On the video of your choice, tap the offline sync button to start downloading the video or videos to your device.
- Once the download is complete, you are free to disconnect from your Wi-Fi or cellular network.
- You can watch or delete your synced videos by clicking the Menu button, and then OFFLINE VIDEOS. Tap the X button to remove the video from your device.
Download time
- Please note: downloading an HD file (if available) will use more space on your device than an SD file.
Duration of video availability offline
DRM impacts how long a video remains available offline in the app without an internet connection. Currently, when offline, you have 30 days to start playback; you then have 48 hours to finish playback once it has started before you need to reconnect to the internet to obtain a new license if the content has DRM. Offline access to non-DRM content does not expire. It’s not possible to redirect storage to an external device for security reasons, so the video can only be viewed from within the app.
Search the Help Center to find answers or, if you’re still having trouble, contact us
To access speed controls, tap the options icon in the top right corner of the video from your Android or iOS device:
Then, select Playback speed from the playback settings menu.
You can then set your desired playback speed.
Insight TV
Insight TV
The minimum operating system that you can view your purchased and/or rented content on iOS is iOS 13.0 or higher.
Insight TVvideos:
- Open the Insight TV app on your iPhone or iPad.
- Login, if you are prompted.
- Navigate to the Library.
- View your purchases and rentals under the ‘My List’ tab.
- Once you are logged in and your library has loaded, select the thumbnail of the video you’d want to watch.
Search the Help Center to find answers or, if you’re still having trouble, contact us.
USING THE AMAZON FIRE TV APP
If you experience buffering during playback or just wish to not use as much bandwidth while watching Insight TV on Amazon Fire TV, you can adjust the resolution.
On your device, navigate to Settings > Display & Sound > Display > Video Resolution. From here you can select your desired video resolution; lower resolutions will be lower in video quality but will reduce the amount of data required to playback.
Search the Help Center to find answers or, if you’re still having trouble, contact us.
Since you subscribed via the Insight TV Amazon Channel, you will need to manually adjust or cancel your subscription in your Amazon account. See Amazon’s instructions on how to do so here: https://www.amazon.com/gp/help/customer/display.html?nodeId=GDT2SXJJ7K49JKYE
Note: We are not able to cancel this Amazon subscription for you. You will need to do it from your end manually.
Search the Help Center to find answers or, if you’re still having trouble, contact us.
If you are not already a subscriber and want to subscribe to Insight TV with your Amazon account in the Insight TV app, follow these steps:
- Download the Insight TV Amazon app on your phone
- Open the app and tap Log in or Start Free Trial.
- If you do not have an account, you will be prompted to enter your email and a password to create an account
- Select how you want to be billed: Monthly or Yearly (when available).
- You will then be prompted to enter your password for your Amazon account to authorize the purchase.
- You can then start watching.
Note: If you have a promo code, you should purchase via our website rather than via the app. Unfortunately, app purchases do not support our promo codes.
If you need to manage your subscription options or unsubscribe, please see Amazon’s instructions on how to do so.
Search the Help Center to find answers or, if you’re still having trouble, contact us.
If you purchased a subscription via Amazon Fire TV, the app will attempt to log you in using your Amazon account and connect your purchase to an account on our site. However, in some cases you may need to manually restore your purchase.
Open the app and select Restore purchase on the main screen. The app will attempt to match your purchase with an account on our site and log you in.
In most cases, the app will show a success screen allowing you to start watching. However, if you see a message indicating you do not have an active subscription and you are certain you created an account via Amazon, please contact support.
Search the Help Center to find answers or, if you’re still having trouble, contact us.
Using the Insight TV Amazon channel, you can view the content easily on your TV. All Amazon Fire TV devices are supported, however, please note that Kindle Fire tablets and phones are not supported.
Follow these steps to log in:
- Add the Insight TV Amazon channel to your Amazon Fire TV.
- Open the Insight TV Amazon channel on your Amazon Fire TV and click SIGN IN. It will give you an activation code.
- On a different device (computer or phone), visit the Activate page & log in (if you are not).
- Enter the code from the Amazon channel, and click Activate.
- The Insight TV channel should load and you are all set to watch.
Search the Help Center to find answers or, if you’re still having trouble, contact us.
Minimum Requirements:
The minimum operating system that you can view your purchased and/or rented content on Amazon Fire TV are devices that are running 1st Generation Amazon Fire TV.
⚠️ Note: Kindle Fire devices are not supported.
To watch purchased and/or rented videos on Amazon Fire TV:
- Open the Insight TV app and log in if prompted.
- Navigate to Library.
- You can find your purchases and rentals under My List.
- Select a video to begin watching.
Search the Help Center to find answers or, if you’re still having trouble, contact us.
USING THE ANDROID APP
If you want to watch a video when you aren’t connected to Wi-Fi or your cell network, you can choose to sync (download) videos to your Android device using the Insight TV app. This is a great tool when watching on an airplane or other places without a Wi-Fi or network connection.
- Download and open the Insight TV app on your Android device.
- Navigate to the video you want to sync/download within the app.
- On the video of your choice, tap the offline sync button to start downloading the video or videos to your device.
- Once the video is complete, you are free to disconnect from Wi-Fi or network.
- You can watch or delete your synced videos by clicking the menu button, and then OFFLINE VIDEOS. Click the X button to remove the video from your device.
Download time
- Please note: downloading an HD file (if available) will use more space on your device than an SD file.
Duration of video availability offline
DRM impacts how long a video can remain available offline in the app without an internet connection. Currently, when offline, you have 30 days to start playback; you then have 48 hours to finish playback once it has started before you need to reconnect to the internet to obtain a new license if the content has DRM. Offline access to non-DRM content does not expire. It’s not possible to redirect storage to an external device for security reasons, so the video can only be viewed from within the app.
Search the Help Center to find answers or, if you’re still having trouble, contact us.
To change the Insight TV app settings, click the menu icon, and then Settings. You can change the following settings:
- Display Name – This is your display name on Insight TV.
- Video Sync Settings – This is the maximum video resolution you want to sync to your device using Offline Syncing. 540p is the smallest file size and 1080p is the largest.
- Sync over Wi-Fi only – This toggle lets you choose if you want to offline sync over wifi only or also over network data.
- Continuous Playback – Toggle this ON if you want videos to continue playing after the previous one finishes.
Search the Help Center to find answers or, if you’re still having trouble, contact us.
If you purchased via the App Store or Google Play and noticed you were charged in your local currency rather than the displayed USD price, this is due to the payment method attached to the account on that app store.
When you purchase via the app, the transaction is handled by the platform you are using (Apple, Google, etc.). The currency shown is based on the payment method you use on that account rather than your current location. For example, if you have a UK credit card connected to your Apple ID, then you will see UK apps and prices displayed in GBP, even if you are located in the US.
Note that the app store may take the displayed USD price and convert it to your local currency, but they may not use the current exchange rate.
Search the Help Center to find answers or, if you’re still having trouble, contact us.
If you are not already a subscriber and want to subscribe to Insight TV with your Google Play account in the Insight TV app, follow these steps:
- Download the Insight TV Android app on your device.
- Open the app and tap Subscribe.
- Select how you want to be billed: Monthly or Yearly (when available).
- Enter your name & email address (enter your Google Play account email address if you have one).
- Your device will then ask you to log into the Google Play store to confirm the purchase.
- Once confirmed, you can start watching immediately. You will receive a Google Play/Android receipt and an email that will allow you to watch on any device.
Note: If you have a promo code, you should purchase via our website rather than via the app. Unfortunately, app purchases do not support our promo codes.
If you need to manage your subscription options or unsubscribe, please see Google’s instructions on how to do so: Manage Android subscriptions
Note: This is also a good alternative if you’d rather use PayPal as your payment method instead of a credit or debit card. Learn more about connecting PayPal to Google Play.
Search the Help Center to find answers or, if you’re still having trouble, contact us.
Note: At this time, we do not support Chromecast devices that some TVs have built-in. While it may work, our player is not developed to support this and we cannot troubleshoot any issues that may arise. Only external Chromecast devices are officially supported. While there is no comprehensive list of supported and unsupported models, if you provide the model number to our Support team, we are happy to check for you.
- Launch the Android app and open a video. Tap the screen so that the player controls appear. If you see the Chromecast icon in the lower right of the screen, you will be able to Chromecast the video.

- Tap the desired destination in the menu that appears. This will start the Chromecasting.

- Once you are successfully Chromecasting, the video will appear on the connected TV screen. On your Android device, you will see the player and video control options. To fast forward, rewind, or pause the video, use the player controls within the app. You can also click on a spot in the progress bar to fast forward or rewind.

- Note: When Chromecasting, you will not be able to use the player controls that appear on your Android device’s lock screen. You would need to unlock your phone and use the controls within the app.
- To disconnect from Chromecast, tap the Chromecast icon within the player, and then tap the Stop Casting option that appears in the window that pops up.

Control captions when casting
Captions, if available, can be controlled directly within the player in the app when you are casting. They cannot be controlled on the TV screen.
Search the Help Center to find answers or, if you’re still having trouble, contact us.
If you subscribed via the Insight TV Android app, you will need to manually cancel on Google Payments, as instructed here: https://support.google.com/googleplay/answer/7018481
If you have trouble canceling there, see: https://play.google.com/store/account/subscriptions
Note: We are not able to cancel this Android subscription for you. You will need to do it from your end manually.
Search the Help Center to find answers or, if you’re still having trouble, contact us.
If you’re experiencing buffering or simply want to reduce the amount of data or bandwidth required to watch Insight TV you can reduce the video quality used by default in the Insight TV app.
Open the Insight TV app, then navigate to Profile > Playback settings > Stream quality. Here you can select your preferred resolution; lower resolutions will be lower in video quality but will reduce the amount of data required to playback.
Search the Help Center to find answers or, if you’re still having trouble, contact us.
Sometimes when you sign up on the iOS or Android app, it won’t recognize you as a subscriber right away. If this is happening for you, please try the following steps to connect it to your app subscription:
If you are not able to log in to your app after you’ve subscribed, proceed with the following:
- Make sure you are logged out of any account within the app.
- On the main sign-in screen, tap the “Restore iTunes subscription” or “Link to an existing iTunes subscription” option in the iOS app, or “Link your existing Google Play subscription” for Android. It will appear at the very bottom of the screen.
Note: Do not attempt to log in; you need to be signed out for these steps to work.
If you are able to log in but aren’t able to access any content (i.e. the videos do not play, or you’re seeing a lock symbol on the videos):
- Log in to your account within the app.
- On the bottom right of your app, tap the Profile tab.
- Under Subscription Settings, tap on the “Subscribe To” link
- On the screen that slides up with our plans, tap on Restore Purchase at the bottom

- If you do not see a success indicator after going through these steps, please contact support.
Search the Help Center to find answers or, if you’re still having trouble, contact us.
If you are having issues using the iOS or Android app, the following steps clear up most issues:
- Log out of the app, restart your device, and log back into the app.
If that doesn’t resolve the issue:
- Exit the app, turn your device’s Wi-Fi off then on, and open the app again.
- Check if there is an update for the app (via the iTunes App Store or Google Play Store).
If updating your app doesn’t resolve the issue:
- Try uninstalling the app and downloading it again.
- Also, make sure your device’s OS version is compatible with our app:
- For iOS, the OS version must be 12.0 or higher.
- For Android, it must be 5.0 or higher.
Search the Help Center to find answers or, if you’re still having trouble, contact us.
If you are a subscriber and want to watch on your Android device with Insight TV, make sure your device is running Android 5.0 or higher. Then follow these steps:
- Download the Insight TV Android app on your tablet or phone.
- Open the app and tap Sign In.
- Enter your email address and tap Continue.
- You will then be sent a sign-in email to your email inbox. You can open this email on your Android device or on a separate device.
- Click the Sign In link within that email and the app will refresh and log you in to watch! NOTE: If you have trouble with the link on the same device, try clicking the link in your email on a separate device to log in.
Search the Help Center to find answers or, if you’re still having trouble, contact us.
In order to enable the auto-play for the VOD files within your app, please follow these steps:
- Go to the main menu of Insight TV app.
- Select “Settings“.
- Select “Playback“.
- Enable “Autoplay next video“.
Please note that if you’re using the Insight TV app on multiple devices, you’ll need to update this setting on each device.
Search the Help Center to find answers or, if you’re still having trouble, contact us.
At this time, our apps offer support for localisation in English, French, German, Spanish, Portuguese, Japanese and Korean.
The language that will be seen depends on your device settings. If you change the language on your device, the app will follow suit.
This cannot be controlled individually within the app settings at this time.
Search the Help Center to find answers or, if you’re still having trouble, contact us.
To access speed controls, tap the options icon in the top right corner of the video from your Android or iOS device:
Then, select Playback speed from the playback settings menu.
You can then set your desired playback speed.
Minimum Requirements:
The minimum operating system that you can view your purchased and/or rented content on Android is Android 5.0 or higher.
- Open the Insight TV app on your Android device and log in if prompted.
- Navigate to Library.
- You can find your purchases and rentals under the ‘My List’ tab.
Search the Help Center to find answers or, if you’re still having trouble, contact us.
USING THE ANDROID TV APP
If you purchased via the App Store or Google Play and noticed you were charged in your local currency rather than the displayed USD price, this is due to the payment method attached to the account on that app store.
When you purchase via the app, the transaction is handled by the platform you are using (Apple, Google, etc.). The currency shown is based on the payment method you use on that account rather than your current location. For example, if you have a UK credit card connected to your Apple ID, then you will see UK apps and prices displayed in GBP, even if you are located in the US.
Note that the app store may take the displayed USD price and convert it to your local currency, but they may not use the current exchange rate.
Search the Help Center to find answers or, if you’re still having trouble, contact us.
If you have an Android or Apple TV, you can download the app from the App Store or Google Play.
If you have a Smart TV, such as Samsung, it may not be possible to log in or play the content from the built-in internet browser. In other words, it could work, but those browsers are not among our currently supported browsers. If you’d like to try, here are the steps to watch on a Smart TV’s browser:
- On your TV, open the internet browser and visit the site.
- Enter your email address, submit, and you will be emailed a link.
- On a separate device (i.e. another computer or mobile device), open your email inbox, open the login email, and click the LOGIN link.
- Go back to your TV browser, and you should be logged in to watch.
Note: At this time, we do not support Chromecast devices that some TVs have built-in. While it may work, our player is not developed to support this and we cannot troubleshoot any issues that may arise.
Search the Help Center to find answers or, if you’re still having trouble, contact us.
Using the Insight TV Android TV app, you can watch our videos on your TV. Follow these steps to subscribe right within the app:
- Add the Insight TV Android app to your Android TV device.
- Open the app on your Android TV and select Subscribe.
- Select Monthly or Annual (when available).
- Enter your payment information and confirm the subscription.
- You will then be able to watch immediately and will get emailed a link to watch on your computer and other devices.
Note: If you have a promo code, you should purchase via our website rather than via the app. Unfortunately, app purchases do not support our promo codes.
Search the Help Center to find answers or, if you’re still having trouble, contact us.
If you experience buffering during playback or just wish to not use as much bandwidth while watching Insight TV on Android TV, you can adjust the resolution.
If you purchased a subscription via Android TV, the app will attempt to log you in using your Google receipt information and connect your purchase to an account on our site. However in some cases you may need to manually restore your purchase.
Open the app and select Restore purchase on the main screen. The app will attempt to match your purchase with an account on our site and log you in.
In most cases, the app will show a success screen allowing you to start watching. However, if you see a message indicating you do not have an active subscription on Google Play and you are certain you created an account via Google, please contact support.
Search the Help Center to find answers or, if you’re still having trouble, contact us.
Using the Insight TV Android app, you can view the content easily on your TV. Android TV 1st Generation devices and higher are supported.
Follow these steps to log in:
- Add the Insight TV Android app to your Android TV.
- Open the Insight TV Android channel on your Android TV and click SIGN IN. It will give you an activation code.
- On a different device (computer or phone), visit the Activate page & log in (if you are not).
- Enter the code from the Android TV app, and click Activate.
- The Insight TV app should load and you are all set to watch.
Search the Help Center to find answers or, if you’re still having trouble, contact us.
Minimum Requirements:
The minimum operating system that you can view your purchased and/or rented content on Android TV is Android TV 1.0 or higher.
To watch purchased and/or rented videos on Android TV:
- Open the Insight TV Android TV app and log in if prompted.
- Navigate to Library.
- You can find your purchases and rentals under My List.
- Select a video to begin watching.
Search the Help Center to find answers or, if you’re still having trouble, contact us.
USING THE APPLE TV APP
If you purchased via the App Store or Google Play and noticed you were charged in your local currency rather than the displayed USD price, this is due to the payment method attached to the account on that app store.
When you purchase via the app, the transaction is handled by the platform you are using (Apple, Google, etc.). The currency shown is based on the payment method you use on that account rather than your current location. For example, if you have a UK credit card connected to your Apple ID, then you will see UK apps and prices displayed in GBP, even if you are located in the US.
Note that the app store may take the displayed USD price and convert it to your local currency, but they may not use the current exchange rate.
Search the Help Center to find answers or, if you’re still having trouble, contact us.
If you have an Android or Apple TV, you can download the app from the App Store or Google Play.
If you have a Smart TV, such as Samsung, it may not be possible to log in or play the content from the built-in internet browser. In other words, it could work, but those browsers are not among our currently supported browsers. If you’d like to try, here are the steps to watch on a Smart TV’s browser:
- On your TV, open the internet browser and visit the site.
- Enter your email address, submit, and you will be emailed a link.
- On a separate device (i.e. another computer or mobile device), open your email inbox, open the login email, and click the LOGIN link.
- Go back to your TV browser, and you should be logged in to watch.
Note: At this time, we do not support Chromecast devices that some TVs have built-in. While it may work, our player is not developed to support this and we cannot troubleshoot any issues that may arise.
Search the Help Center to find answers or, if you’re still having trouble, contact us.
Using the Insight TV Apple TV app, you can view the content on your TV. Follow these steps to subscribe right within the app:
- Add the Apple TV app to your device by searching for Insight TV in the App Store.
- Once installed, open the Insight TV app on your Apple TV & tap Subscribe.
- Select Monthly or Annual (when available).
- Enter your payment information and confirm the subscription with Apple.
- You will then be able to watch immediately and will get emailed a link to watch on your computer and other devices.
Note: If you have a promo code, you should purchase via our website rather than via the app. Unfortunately, app purchases do not support our promo codes.
Search the Help Center to find answers or, if you’re still having trouble, contact us.
If you subscribed via the Insight TV Apple TV/tvOS app and want to cancel, you have to do so manually via the instructions from Apple here: https://support.apple.com/en-us/HT202039.
Note: We are not able to cancel this Apple subscription for you. You must do it from your end manually.
Search the Help Center to find answers or, if you’re still having trouble, contact us.
Installing:
Here are the steps to install a tvOS app on your Apple TV if you are already a subscriber:
- Turn on your Apple TV (4th Generation) and open the App Store. Also, be sure that you are running tvOS 11 or higher.
- Search for Insight TV.
- Install it on your Apple TV.
- Once installed, open the app and click the Sign In button.
- The app will provide you with an activation code.
- On a computer or mobile device, visit the activate page, sign in (if you are not), and enter that code.
- The app will then refresh, and you will be able to watch Insight TV.
Note: Our AppleTV app should not be confused with the Apple TV+ app; this is an entirely separate app on tvOS for Apple’s original content.
Adding titles to “My List”
The “My List” function is located under “Library,” which is at the top of the app. As a subscriber, you can add titles to the list by clicking and holding on to the title until a new window pops up. That window should allow you to add the title to “My List.”
Search the Help Center to find answers or, if you’re still having trouble, contact us.
Minimum Requirements:
The minimum operating system that you can view your purchased and/or rented content on Apple TV is tvOS 11.0 or higher.
To watch purchased and/or rented videos on Apple TV:
- Open the seller’s app and log in if prompted.
- Navigate to the Library.
- You can find your purchases and rentals under the My List tab.
- Select a video to play.
Search the Help Center to find answers or, if you’re still having trouble, contact us.
USING THE ROKU CHANNEL
Since you subscribed via the Insight TV Roku Channel, you will need to manually cancel in Roku settings, as instructed here: https://support.roku.com/article/208756478-how-do-i-manage-or-cancel-a-subscription
Note: We are not able to cancel this Roku subscription for you. You will need to do it from your device manually.
Search the Help Center to find answers or, if you’re still having trouble, contact us.
Using the Insight TV Roku channel, you can watch our videos on your TV. Follow these steps to subscribe right within the channel:
- Add the Insight TV Roku channel to your Roku.
- Open the Insight TV Roku channel on your Roku and click Subscribe.
- Select Monthly or Annual (when available)
- Enter your payment information and confirm the subscription.
- You will then be able to watch immediately and will get emailed a link to watch on your computer and other devices.
Note: If you have a promo code, you should purchase via our website rather than via the app. Unfortunately, app purchases do not support our promo codes.
Search the Help Center to find answers or, if you’re still having trouble, contact us.
If you already have an active subscription purchased via Roku, the app will first attempt to link your purchase from Roku to an account on our site, but sometimes you may need to manually restore your purchase.
To restore a subscription, open the Roku app and select the Restore purchase button in the lower right corner of the screen.
(Alternatively, you can try to sign up again; after choosing a plan, the app will check to see if you already have an active subscription before we let you continue. If this is successful, the app will display a “We found an existing subscription” message. Select Restore subscription from here.)
After pressing the Restore button in either of the above scenarios, the app will try to match the Roku purchase with an account on our site and attempt to log you in. In most cases, you will then see the success screen and you can start watching.
However, if you instead see a screen indicating you are not subscribed with this Roku account, please contact support for further assistance.
Search the Help Center to find answers or, if you’re still having trouble, contact us.
Using the Insight TV Roku channel, you can view the content easily on your TV.
3rd generation Roku devices and higher are supported for up to 1080p playback. Roku 4 and higher support 4K playback. Older Roku devices are not supported.
Follow these steps to log in:
- Add the Insight TV Roku channel to your Roku.
- Open the Insight TV Roku channel on your Roku and click SIGN IN. It will give you an activation code.
- On a different device (computer or phone), visit the Activate page & login (if you are not).
- Enter the code from the Roku channel, and click Activate.
- The Insight TV channel should load and you are all set to watch.
Search the Help Center to find answers or, if you’re still having trouble, contact us.
Minimum Requirements:
The minimum operating systems that you can view your purchased and/or rented content on Roku are:
- 1080p: Roku 3 and higher.
- 4K: Roku 4 and higher.
To watch purchased and/or rented videos on Roku:
- Open the Insight TV app and log in if prompted.
- Navigate to Library.
- You can find your purchases and rentals under the My List tab.
- Select a video to begin watching.
Search the Help Center to find answers or, if you’re still having trouble, contact us.
WATCHING
To adjust the volume on the web player:
- Hover the cursor over the video you are currently watching to make the video controls visible.
- On the bottom right, you should see volume controls.
- To control how high or low the volume is, hover the cursor over the volume bar and click the left side to lower the volume or the right side to raise the volume.
- If you’d like to mute the video entirely, click all the way to the far left side so none of the bars are highlighted. Click again to unmute.

Search the Help Center to find answers or, if you’re still having trouble, contact us.
In order to be made available on the internet, some videos require certain territorial restrictions. When this requirement exists on a video you’re trying to watch, you will see a message reading:
“Sorry, video is not currently available in your country”
If you’re seeing this message, it may be because you’re accessing the internet through a Virtual Private Network (VPN), or a proxy. These methods can hide your location and will prevent playback from a protected video. If disabling these methods does not resolve the issue, then it’s likely that you’re trying to access the content from a region that is currently being blocked.
Search the Help Center to find answers or, if you’re still having trouble, contact us.
If you come across a comment that you believe is offensive, click the Report icon directly below the comment.

The comment will be reviewed and removed if deemed inappropriate. Rest assured the person who posted the content will not receive any notifications of their content being reported so you can do so safely.
Search the Help Center to find answers or, if you’re still having trouble, contact us.
If you’re having trouble with your password, consider the following possibilities:
- Did you sign up with a typo in your email address, or an address different than the one you’re using to sign in? Try to find the confirmation email from when you signed up to verify the address you should be using.
- Punctuation makes a difference. If you signed up with [email protected], but are trying to sign in with [email protected], our system will not consider those the same addresses.
- The end of your email address matters. For example, @gmail.com and @googlemail.com may be the same to Google, but our system will see them as different email addresses.
- Click Sign in in the top right corner of the page and enter your email address.
- Click Next.
- Underneath the password field, select Reset your password.
- Enter your email address on that page and select Reset Password.
- If you are an active customer, you will be emailed a link to set a new password. Check your email inbox for that link.
- Click Sign in in the top right corner of the page
- Enter your email address. If you are an active customer, you will be immediately emailed a link that will sign you in, once clicked. Open your email inbox and click the sign-in link.
- You will then be signed in to watch your video content.
If you experience buffering during playback or just wish to not use as much bandwidth while watching Insight TV on Amazon Fire TV, you can adjust the resolution.
On your device, navigate to Settings > Display & Sound > Display > Video Resolution. From here you can select your desired video resolution; lower resolutions will be lower in video quality but will reduce the amount of data required to playback.
Search the Help Center to find answers or, if you’re still having trouble, contact us.
In order to view your series in order, you must head to the Collection first. Here’s how:
Desktop Browsers
On your browser, click the Search option near the top left corner of the screen. Type in the series you’re looking for and press the Enter. You’ll see any Collections and individual videos with the keywords you’ve entered. Choose the Collection of your choice and you’ll be taken to the Collection directly.
If the Collection you’re looking for has more than one season, you’ll see a menu like this:
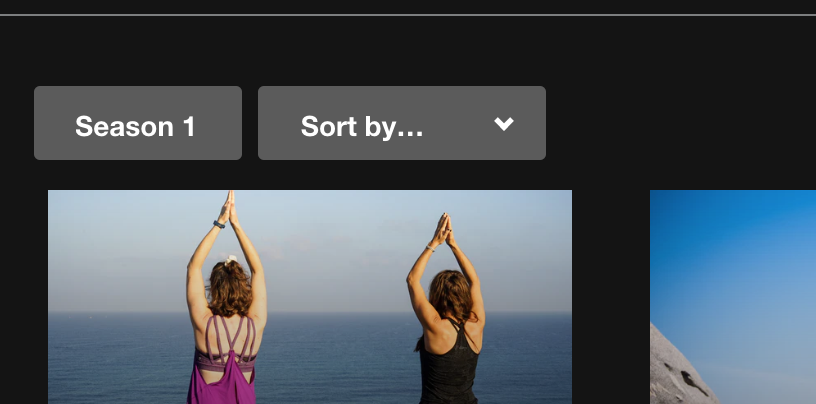
Select the Season option and a dropdown menu will appear.
Android and iOS
Go to the main page of the app and tap Search on the bottom portion of the app. Enter the name of the series you’re looking for and tap enter or go, then tap Collections.
Select the Collection that you want and you’ll be sent to the page with the entire series. If your series has more than one season, just tap the Season One text and a dropdown menu will appear.
Roku, AndroidTV, Amazon Fire Device, and AppleTV
Choose Search from the main navigation and enter the series that you’re looking for. You should then see the Videos matching your search terms in the first row and Collections in the second. Choose the Collection of your choice, and you should be good to go.
Search the Help Center to find answers or, if you’re still having trouble, contact us.
Here’s a list of solutions for various devices that should help fix playback issues.
Any device:
- Make sure you have a fast and stable internet connection. The following table shows the minimum speeds required for each playback quality:
Quality Required Minimum Bandwidth 240p 500 kbps 360p 1 Mbps 720p 3 Mbps 1080p 7 Mbps 2K 12 Mbps 4K & up 22 Mbps
Computer
- Try clearing your browser’s cache and restarting it. Please also make sure you are using the latest, up to date version of a supported browser:
| Browser | Operating System | Version |
| Google Chrome | OSX, Windows, Android | 69+ |
| Mozilla Firefox | OSX, Windows | 58+ |
| Safari | OSX, iOS | 10+ |
| Microsoft Edge | Windows | 15+ |
| Samsung Internet | Android | 5+ |
- Make sure you’re on a fast, reliable internet connection. When a video plays in lower than expected quality, it’s likely because your Internet speed (bandwidth) or computer processing speed cannot support higher quality playback
- If you can, try switching to a different internet or data connection.
- Manually switch the quality of the video playback to a lower quality.
- Try browsing in an Incognito or private browsing window. This will disable your extensions and clear your cache and cookies, which often improves performance.
- If you have any internet filtering devices for your home (such as Disney Circle or Net Nanny), please turn these off as they can interfere with video playback or connectivity. Once done, close and re-open your browser and try visiting our website again.
- If you have any other devices to try, sometimes that makes a difference.
Apps: iOS (iPhone & iPad), Apple TV, Android, Roku
- Logout of the app and log back in.
- Close the app, and turn off the Wi-Fi on your device. Turn Wi-Fi back on and open the app.
- Restart your device and open the app.
- Check if there is an update for the app
- Try uninstalling the app entirely and downloading it again
- Also, if you have any internet filtering devices for your home (such as Disney Circle or Net Nanny), please turn these off as they can cause issues with video playback or connectivity.
Chromecast:
- Make sure your device and Chromecast are on the same wifi network.
- Make sure you have a fast and stable internet connection with a download speed of at least 500kbps.
- Unplug Chromecast and plug back in.
- Restart your wireless router or modem.
- Note: At this time, we do not support Chromecast devices that some TVs have built-in. While it may work, our player is not developed to support this and we cannot troubleshoot any issues that may arise.
Search the Help Center to find answers or, if you’re still having trouble, contact us.
If you have an iOS or iPadOS device, you can either mirror your device’s screen or AirPlay directly from the mobile browser on your device.
AirPlay is not supported on Android devices.
Screen Mirroring
- Connect your iOS/iPadOS device to the same Wi-Fi network as your Apple TV.
- Open the Control Center
- On iPhone X or later, or iPadOS 13 or later → Swipe down from the upper-right corner of the screen.
- On iPhone 8 or earlier or iOS 11 or earlier → Swipe up from the bottom edge of the screen.
- Tap the Screen Mirroring icon:

- Select your Apple TV device or AirPlay 2 compatible smart TV from the list.
- If a passcode appears on your TV, enter the code on your iOS/iPadOS device.
- Your device’s screen will mirror to your TV. Your TV uses your iOS/iPadOS device’s screen orientation and aspect ratio. To fill your TV screen with the mirrored device screen, change your TV’s aspect ratio or zoom settings.
To stop mirroring your iOS/iPadOS device, open Control Center, tap Screen Mirroring, then tap Stop Mirroring. Alternatively, press the Menu button on your Apple TV Remote.
Mobile Browser
If the above method does not work for you, try these steps instead.
- Navigate to the Insight TV website on your mobile browser and open the video you want to watch.
- Tap the screen so that that player options appear, then tap the AirPlay icon.

- A window will appear displaying the devices to which you can AirPlay. Tap on the desired Apple TV device.
- If a passcode appears on your Apple TV, enter the code on your mobile device.
- The video will begin playing on your TV. Your mobile device will display a message indicating that it is currently AirPlaying.
When AirPlaying via this method, you can access playing controls (fast forward, pauce, rewind, captions, etc.) via the player controls on the mobile browser that is open on your device, or via the AppleTV remote.
Note: You can navigate away from the player screen on your device as long as you are on a different mobile browser tab than the one that is being AirPlayed. However, if you go to another site within the same tab that the video is open on, the video will stop Airplaying.
Search the Help Center to find answers or, if you’re still having trouble, contact us.
If you have a macOS computer (MacBook Pro, iMac, etc.) you can use AirPlay to mirror your desktop to an Apple TV device that is connected to the same Wi-Fi network. There is currently no option to AirPlay directly from the player.
Note: If you are able to AirPlay to a non-Apple TV device, this is AirPlay 2 which we do not support at this time.
- Connect your Mac to the same Wi-Fi network as your AppleTV device.
- On your Mac, click the AirPlay icon in the top menu bar. It looks like:

- If you don’t see this icon, go to the Apple menu in the upper left corner, then navigate to System Preferences > Displays > select Show mirroring options in the menu bar when available.
- Choose your AppleTV device. Be mindful of choosing the correct device if multiple appear in the list. If an AirPlay passcode displays on your TV screen, enter the code on your Mac.
- Your TV will begin to mirror your monitor’s display. From here, you can navigate to the video in your web browser on your Mac and begin playing the video.
To control the player (pause, fast-forward, rewind, etc.) you will need to use the player controls on the video in your desktop browser. The AppleTV remote cannot control mirrored screens.
If mirroring does not work, consider using an iOS device instead, which includes the option to AirPlay directly from the player.
Search the Help Center to find answers or, if you’re still having trouble, contact us.
Sometimes when you sign up on the iOS or Android app, it won’t recognize you as a subscriber right away. If this is happening for you, please try the following steps to connect it to your app subscription:
If you are not able to log in to your app after you’ve subscribed, proceed with the following:
- Make sure you are logged out of any account within the app.
- On the main sign-in screen, tap the “Restore iTunes subscription” or “Link to an existing iTunes subscription” option in the iOS app, or “Link your existing Google Play subscription” for Android. It will appear at the very bottom of the screen.
Note: Do not attempt to log in; you need to be signed out for these steps to work.
If you are able to log in but aren’t able to access any content (i.e. the videos do not play, or you’re seeing a lock symbol on the videos):
- Log in to your account within the app.
- On the bottom right of your app, tap the Profile tab.
- Under Subscription Settings, tap on the “Subscribe To” link
- On the screen that slides up with our plans, tap on Restore Purchase at the bottom

- If you do not see a success indicator after going through these steps, please contact support.
Search the Help Center to find answers or, if you’re still having trouble, contact us.
Sometimes, to help us track down the cause of an issue and troubleshoot, it is helpful to send over a console log. Here’s how:
- Right-click on the page where the problem appears, and select InspectElement or Inspect in Chrome.
- (Note: To open the console in Safari, you may first have to enable the “Show Develop menu in menu bar” setting in the Advanced section of Safari’s preferences – see here.)
- In the new window that appears, click the Console tab.
- With the Console tab open, refresh the page within your browser, and then attempt to reproduce the issue you are experiencing.
- Once the issue occurs, take a screenshot of the entire screen (including the console tab) and attach it to your message to our support team.
Search the Help Center to find answers or, if you’re still having trouble, contact us.
Make sure you have a reliable internet connection and you are using a supported browser.
For an individual video:
- Head to the Insight TV Browse page (from the top navigation menu) .
- Click on the collection you want to watch.
- The video page will load; press play to start the video.
- You can then utilize player controls such as pausing or making it full screen, or leave a comment.
For a series
- Head to the Insight TVBrowse page (from the top navigation menu).
- Click on the collection you want to watch.
- Open the series main menu.
- Select the product you want to watch.
- The video page will load; press play to start the video.
- You can then utilize player controls such as pausing or making it full screen, or leave a comment.
Search the Help Center to find answers or, if you’re still having trouble, contact us.
If you are using a mobile browser to watch Insight TV videos, one way to quickly revisit our site is to bookmark it and save it to your mobile device’s home screen.
To do so, click the Share icon in the mobile browser, then choose Add to Home Screen.
An icon for our site will appear on your mobile device’s home screen alongside your other apps.
Search the Help Center to find answers or, if you’re still having trouble, contact us.
By default, all videos on our site playback using a technology called adaptive streaming. This process breaks a video up into smaller chunks. Our player then delivers these segments sequentially in real-time.
We generate multiple playback versions, and the player will intelligently choose the highest quality possible based on your network connection, graphics processing ability, and player size. We support 4K/HDR videos on desktop and mobile browsers. (Please note that this is not supported for live video; the highest resolution that live can display is 1080p.)
That said, we always encode at an above-average quality level, as we value quality video over anything else. Each playback resolution has its own cap in order to preserve smooth playback over the internet, and these caps correspond with our bandwidth requirements for each viewing quality. For instance, we cap 1080p video at 5 Mbps, which is significantly higher than other online video services.
For audio, we encode to two stereo channels, regardless of the channels on the original video file. We will always encode audio up to 256 Kbps, but if the internet connection does not need to use all the available bitrate, the player will provide as much as needed, given your setup.
If your playback is choppy or slow, try adjusting the quality/resolution in the web player manually by clicking the gearwheel icon in the lower right corner of the player.

Search the Help Center to find answers or, if you’re still having trouble, contact us.
If you want to locate a specific place in a video you are watching but are not sure of the timestamp, you can use Vimeo’s trick play (video scrubbing) feature by hovering your cursor along the video’s scrub bar. A thumbnail preview of the video’s content will appear; click to navigate to that place in the video.
Search the Help Center to find answers or, if you’re still having trouble, contact us.
The site language will always default to English unless your browser language is set to one of the supported languages. Some parts of the site may be translated into Spanish, German, French, Portuguese, Japanese and Korean.
When you arrive on our site, scroll down, and look for a Language dropdown menu in the bottom right corner. If you see this, you can open it and select among any of our available languages to translate the site. Note that we may not have translations available. You can also update your language preference for emails in Account Settings, under “Emails”.
This setting will remain persistent as you navigate between pages.
Search the Help Center to find answers or, if you’re still having trouble, contact us.
- Open your app.
- If you haven’t yet, log in.
- Navigate to Library on the bottom of the page.
- Your purchases should be under the Purchases tab.
- Open your app.
- If you haven’t yet, log in.
- Scroll down to Library.
- Your purchases should be under your My List row.
Search the Help Center to find answers or, if you’re still having trouble, contact us.
If you have an Android device, you can Chromecast from the mobile Chrome browser to a Chromecast device connected to the same local network.
Unfortunately, this method is not supported on iOS.
Note: At this time, we expect most Chromecast devices built into TVs to work but cannot guarantee that for each model. We cannot troubleshoot any issues that may arise in such cases.
When casting via an Android Google Chrome web browser, you can navigate away from the video in the tab that is casting and the video will continue to play on the screen. However, this will then disconnect the player controls from the video on the screen, and you will lose the ability to fast forward, rewind, or pause via the player options on the screen if you return to it. To retrieve these, the Chromecast connection will need to be reset.
- Open the video page in Google Chrome on your Android device.
- On the video page, tap on the player so that the player controls appear on the screen. If Chromecast is available, the icon will appear on the bottom right of the player.

- Tapping this icon will open the Cast to menu. Tap on the desired Chromecast destination to start Chromecasting the video open in your browser to the TV.

- To fast forward, rewind, and pause the video, tap on the player in the mobile Chrome browser to use the player controls. There are no fast forward or rewind buttons using this Chromecasting method so you will need to tap to a spot on the progress bar to jump to different parts of the video.

- When the player controls are not activated, you will see a ‘Casting’ message on the player instead indicating where the video is currently casting.

- When the player controls are not activated, you will see a ‘Casting’ message on the player instead indicating where the video is currently casting.
- To disconnect from Chromecast, tap the Chromecast button within the player, then tap the Stop casting option that appears.

Control captions when casting
Captions, if available, can be controlled directly within the player in the mobile browser when you are casting. They cannot be controlled on the TV screen.
Search the Help Center to find answers or, if you’re still having trouble, contact us.
If you have a Chromecast device, you can use that in conjunction with the Google Chrome desktop browser to watch content on your TV.
Note: At this time, we expect most Chromecast devices built into TVs to work but cannot guarantee that for each model. We cannot troubleshoot any issues that may arise in such cases.
Additionally, it is not possible to Chromecast via a mobile web browser (including Chrome) on iOS.
From your desktop Chrome browser (computer)
There are two ways to Chromecast a video to your TV screen: cast the entire browser window or cast from the video player. Note that both methods require your computer and your Chromecast device to be connected to the same local network.
Cast the browser tab
By casting your browser tab, you would also be able to control the player via the browser just as you would if you were watching on your computer. When selecting this method, only the selected tab will cast; while you can navigate to other tabs on your computer, these will not be cast to the TV.
Additionally, if you navigate away from the player within the selected tab (i.e. load a different website), the video will no longer cast to your TV.
- On the video page, open the Chrome menu in the upper right corner of the window (or open the View menu at the top) and select Cast.

- Select your Chromecast source and your Chromecast destination. Chromecast will then be connected and the video will display on your TV screen.

- To pause, fast-forward, or rewind, use the player controls within the browser tab.
- To disconnect from Chromecast, click the blue Stop icon next to your casting destination in the menu.

Cast the player
When casting via this method, you can navigate away from the tab with the video playing and the video will continue to play on the TV screen. However, doing so would disconnect the player controls from the video on the screen and you would lose the ability to pause or scrub via the player options on the screen. To regain these controls, you would need to reset the Chromecast connection (i.e. stop casting and start again).
On the video page, hover the cursor over the player so that the player controls appear. If you see the Chromecast icon in the bottom right corner, you can cast the player via this method.

- Click the Chromecast button on the player to open the Cast tab. Select your Chromecast source and your Chromecast destination. Chromecast will then be connected and the video will start playing on your TV.

- To pause, fast forward, or rewind the video, use the player controls on your desktop screen.
- To disconnect from Chromecast, click the Chromecast icon within the player, then select the blue Stop icon next to the casting destination.

Control captions when casting
Captions, if available, can be controlled directly within the player in the desktop browser when you are casting. They cannot be controlled on the TV screen.
Search the Help Center to find answers or, if you’re still having trouble, contact us.
If you have a Smart TV, such as Samsung, it may not be possible to log in or play the content from the built-in internet browser. In other words, it could work, but those browsers are not among our currently supported browsers. If you’d like to try, here are the steps to watch on a Smart TV’s browser:
- On your TV, open the internet browser and visit the site.
- Enter your email address, submit, and you will be emailed a link.
- On a separate device (i.e. another computer or mobile device), open your email inbox, open the login email, and click the LOGIN link.
- Go back to your TV browser, and you should be logged in to watch.
Note: At this time, we do not support Chromecast devices that some TVs have built-in. While it may work, our player is not developed to support this and we cannot troubleshoot any issues that may arise.
Search the Help Center to find answers or, if you’re still having trouble, contact us.
You can access content through any of our supported browsers. Just head to your channel’s site and sign into your account.
How to watch on your mobile device:
- Open your web browser and enter the site address
- Tap the menu button in the top left and select Sign in
- Enter your email address, password, and tap Sign In
- Find the content you’d like to watch, and tap the thumbnail to access it.
How to watch on your TV:
- You can use Chromecast
- Note: At this time, we do not support Chromecast devices that some TVs have built-in. While it may work, our player is not developed to support this and we cannot troubleshoot any issues that may arise.
- You can plug your laptop or mobile device into your TV using an HDMI cable
- You can mirror or AirPlay from your macOS, iOS, or iPadOS device’s browser.
Search the Help Center to find answers or, if you’re still having trouble, contact us.
We recommend the following browsers when trying to watch or browse content.
| Browser | Operating System | Version |
| Google Chrome | OSX, Windows, Android | 71+ |
| Mozilla Firefox | OSX, Windows | 78+ |
| Safari | OSX, iOS | 13+ |
| Microsoft Edge | Windows | 88+ |
NOTE: Mobile web browsers are NOT supported for DRM-protected content.
NOTE: We also do NOT support Mac OSX El Capitan.
Search the Help Center to find answers or, if you’re still having trouble, contact us.
With player speed controls, you can speed up or slow down the playback of video and audio content according to your preference. Currently, this feature is available on the web and iOS and Android mobile apps.
To open the speed control menu on the web, tap on the gear icon in the lower right corner of the video player. On mobile devices, tap the “…” icon in the top right corner of the video player. Under the Speed menu, you can select different values for playback speed.

- 0.5x- 0.5 times slower than normal speed
- 0.75x- 0.75 times slower than normal speed
- Normal- Default Speed
- 1.25x- 1.25 times faster than normal speed
- 1.5x- 1.5 times faster than normal speed
- 2x- 2 times faster than normal speed
⚠️Note: Both video and audio will be adjusted for all speed preferences.
Speed can be adjusted at any time before and during playback. You can modify the playback speed by clicking the gear icon in the player or using the Vimeo Player API. Currently, keyboard shortcuts are not available.
Search the Help Center to find answers or, if you’re still having trouble, contact us.
WATCHING ON YOUR TV
If you have an iOS or iPadOS device, you can either mirror your device’s screen or AirPlay directly from the mobile browser on your device.
AirPlay is not supported on Android devices.
Screen Mirroring
- Connect your iOS/iPadOS device to the same Wi-Fi network as your Apple TV.
- Open the Control Center
- On iPhone X or later, or iPadOS 13 or later → Swipe down from the upper-right corner of the screen.
- On iPhone 8 or earlier or iOS 11 or earlier → Swipe up from the bottom edge of the screen.
- Tap the Screen Mirroring icon:

- Select your Apple TV device or AirPlay 2 compatible smart TV from the list.
- If a passcode appears on your TV, enter the code on your iOS/iPadOS device.
- Your device’s screen will mirror to your TV. Your TV uses your iOS/iPadOS device’s screen orientation and aspect ratio. To fill your TV screen with the mirrored device screen, change your TV’s aspect ratio or zoom settings.
To stop mirroring your iOS/iPadOS device, open Control Center, tap Screen Mirroring, then tap Stop Mirroring. Alternatively, press the Menu button on your Apple TV Remote.
Mobile Browser
If the above method does not work for you, try these steps instead.
- Navigate to the Insight TV website on your mobile browser and open the video you want to watch.
- Tap the screen so that that player options appear, then tap the AirPlay icon.

- A window will appear displaying the devices to which you can AirPlay. Tap on the desired Apple TV device.
- If a passcode appears on your Apple TV, enter the code on your mobile device.
- The video will begin playing on your TV. Your mobile device will display a message indicating that it is currently AirPlaying.
When AirPlaying via this method, you can access playing controls (fast forward, pauce, rewind, captions, etc.) via the player controls on the mobile browser that is open on your device, or via the AppleTV remote.
Note: You can navigate away from the player screen on your device as long as you are on a different mobile browser tab than the one that is being AirPlayed. However, if you go to another site within the same tab that the video is open on, the video will stop Airplaying.
Search the Help Center to find answers or, if you’re still having trouble, contact us.
If you have a macOS computer (MacBook Pro, iMac, etc.) you can use AirPlay to mirror your desktop to an Apple TV device that is connected to the same Wi-Fi network. There is currently no option to AirPlay directly from the player.
Note: If you are able to AirPlay to a non-Apple TV device, this is AirPlay 2 which we do not support at this time.
- Connect your Mac to the same Wi-Fi network as your AppleTV device.
- On your Mac, click the AirPlay icon in the top menu bar. It looks like:

- If you don’t see this icon, go to the Apple menu in the upper left corner, then navigate to System Preferences > Displays > select Show mirroring options in the menu bar when available.
- Choose your AppleTV device. Be mindful of choosing the correct device if multiple appear in the list. If an AirPlay passcode displays on your TV screen, enter the code on your Mac.
- Your TV will begin to mirror your monitor’s display. From here, you can navigate to the video in your web browser on your Mac and begin playing the video.
To control the player (pause, fast-forward, rewind, etc.) you will need to use the player controls on the video in your desktop browser. The AppleTV remote cannot control mirrored screens.
If mirroring does not work, consider using an iOS device instead, which includes the option to AirPlay directly from the player.
Search the Help Center to find answers or, if you’re still having trouble, contact us.
To determine your Chromecast device model please refer to the following:
The 1st generation Chromecast (launched in 2013) has a ‘flash-drive’ appearance. It offers 2 GB of storage space and 512 MB of RAM. It can cast videos up to 1080p and is controlled via a smartphone app.
The 2nd generation Chromecast (launched in 2015) has a dongle appearance and is available in three different colors: black, yellow, and red. It has wireless 802.11 ac support. System RAM is at 512 MB. Internal storage is 256 MB of total storage.
The Chromecast Ultra (launched in 2016) can cast video in 4K Ultra-High Definition with High Dynamic Range (HDR). It has a red-accented HDMI port and bulkier frame. The system memory is 1 GB of DDR3 RAM. The Chromecast Ultra’s power adapter includes a built-in Ethernet port.
The 3rd generation Chromecast (launched in 2018) is a plug-in HDMI dongle with a micro-USB port for power. It’s available in two colors, ‘Chalk’ and ‘Charcoal. It supports 1080p video at 60 fps and Dolby Digital Plus 5.1.
Chromecast with Google TV (launched in 2020) is an oval-shaped device and can play 4K content at 60 fps. It also supports Dolby Vision and HDR10+ video, Dolby Digital+ and Dolby Atmos audio. It opts for an AmLogic CPU pairing it with 2 GB of RAM and 8 GB of storage space. It comes in three colors: Snow Sunrise, and Sky. This model comes with remote control and requires a USB-C port for power.
Search the Help Center to find answers or, if you’re still having trouble, contact us.
Android includes the ability to Chromecast your device’s screen. If you have an Android device and a Chromecast device, you can use this method to watch videos on your TV.
First, make sure your device meets the following specifications:
- Casting your Android screen is available on devices running Android 5.0 or higher.
- Turn off “Power Saving Mode” on your Android device. Power Saving Mode can limit the processing power of your device which might affect the performance of the Cast Screen feature.
- Important: The “Microphone” permission in the Google Play Services app needs to be turned on to successfully use the ‘Cast Screen/Audio’ feature with Chromecast. If you don’t have this permission turned on, the Cast Screen session will immediately disconnect after trying to connect.
- To turn on microphone permissions:
- On your Android device, tap Settings.
- Scroll down and tap Apps > Google Play Services > Permissions.
- Look for “Microphone” and slide the slider On.
- To turn on microphone permissions:
To cast your screen from your Android device:
- Connect your Android device to the same Wi-Fi network as your Chromecast device.
- Open the Google Home app and go to the Account tab.
- Scroll down and look for Mirror device and tap on it.
- Tap on the CAST SCREEN/AUDIO button.
- Select your Chromecast device.
Note: At this time, we expect most Chromecast devices built into TVs to work but cannot guarantee that for each model. We cannot troubleshoot any issues that may arise in such cases.
Search the Help Center to find answers or, if you’re still having trouble, contact us.
If you have an Android device, you can Chromecast from the mobile Chrome browser to a Chromecast device connected to the same local network.
Unfortunately, this method is not supported on iOS.
Note: At this time, we expect most Chromecast devices built into TVs to work but cannot guarantee that for each model. We cannot troubleshoot any issues that may arise in such cases.
When casting via an Android Google Chrome web browser, you can navigate away from the video in the tab that is casting and the video will continue to play on the screen. However, this will then disconnect the player controls from the video on the screen, and you will lose the ability to fast forward, rewind, or pause via the player options on the screen if you return to it. To retrieve these, the Chromecast connection will need to be reset.
- Open the video page in Google Chrome on your Android device.
- On the video page, tap on the player so that the player controls appear on the screen. If Chromecast is available, the icon will appear on the bottom right of the player.

- Tapping this icon will open the Cast to menu. Tap on the desired Chromecast destination to start Chromecasting the video open in your browser to the TV.

- To fast forward, rewind, and pause the video, tap on the player in the mobile Chrome browser to use the player controls. There are no fast forward or rewind buttons using this Chromecasting method so you will need to tap to a spot on the progress bar to jump to different parts of the video.

- When the player controls are not activated, you will see a ‘Casting’ message on the player instead indicating where the video is currently casting.

- When the player controls are not activated, you will see a ‘Casting’ message on the player instead indicating where the video is currently casting.
- To disconnect from Chromecast, tap the Chromecast button within the player, then tap the Stop casting option that appears.

Control captions when casting
Captions, if available, can be controlled directly within the player in the mobile browser when you are casting. They cannot be controlled on the TV screen.
Search the Help Center to find answers or, if you’re still having trouble, contact us.
See below for our list of supported Chromecast devices and firmware. Check for the latest firmware version here
| Device | |
| Chromecast (1st gen) | |
| Chromecast (2nd gen) | |
| Chromecast (3rd gen) | |
| Chromecast Ultra | |
| Chromecast with Google TV | |
Search the Help Center to find answers or, if you’re still having trouble, contact us.
If you have a Chromecast device, you can use that in conjunction with the Google Chrome desktop browser to watch content on your TV.
Note: At this time, we expect most Chromecast devices built into TVs to work but cannot guarantee that for each model. We cannot troubleshoot any issues that may arise in such cases.
Additionally, it is not possible to Chromecast via a mobile web browser (including Chrome) on iOS.
From your desktop Chrome browser (computer)
There are two ways to Chromecast a video to your TV screen: cast the entire browser window or cast from the video player. Note that both methods require your computer and your Chromecast device to be connected to the same local network.
Cast the browser tab
By casting your browser tab, you would also be able to control the player via the browser just as you would if you were watching on your computer. When selecting this method, only the selected tab will cast; while you can navigate to other tabs on your computer, these will not be cast to the TV.
Additionally, if you navigate away from the player within the selected tab (i.e. load a different website), the video will no longer cast to your TV.
- On the video page, open the Chrome menu in the upper right corner of the window (or open the View menu at the top) and select Cast.

- Select your Chromecast source and your Chromecast destination. Chromecast will then be connected and the video will display on your TV screen.

- To pause, fast-forward, or rewind, use the player controls within the browser tab.
- To disconnect from Chromecast, click the blue Stop icon next to your casting destination in the menu.

Cast the player
When casting via this method, you can navigate away from the tab with the video playing and the video will continue to play on the TV screen. However, doing so would disconnect the player controls from the video on the screen and you would lose the ability to pause or scrub via the player options on the screen. To regain these controls, you would need to reset the Chromecast connection (i.e. stop casting and start again).
On the video page, hover the cursor over the player so that the player controls appear. If you see the Chromecast icon in the bottom right corner, you can cast the player via this method.

- Click the Chromecast button on the player to open the Cast tab. Select your Chromecast source and your Chromecast destination. Chromecast will then be connected and the video will start playing on your TV.

- To pause, fast forward, or rewind the video, use the player controls on your desktop screen.
- To disconnect from Chromecast, click the Chromecast icon within the player, then select the blue Stop icon next to the casting destination.

Control captions when casting
Captions, if available, can be controlled directly within the player in the desktop browser when you are casting. They cannot be controlled on the TV screen.
Search the Help Center to find answers or, if you’re still having trouble, contact us.
If you have a Smart TV, such as Samsung, it may not be possible to log in or play the content from the built-in internet browser. In other words, it could work, but those browsers are not among our currently supported browsers. If you’d like to try, here are the steps to watch on a Smart TV’s browser:
- On your TV, open the internet browser and visit the site.
- Enter your email address, submit, and you will be emailed a link.
- On a separate device (i.e. another computer or mobile device), open your email inbox, open the login email, and click the LOGIN link.
- Go back to your TV browser, and you should be logged in to watch.
Note: At this time, we do not support Chromecast devices that some TVs have built-in. While it may work, our player is not developed to support this and we cannot troubleshoot any issues that may arise.
Search the Help Center to find answers or, if you’re still having trouble, contact us.